
Si tu PC no integra cámara y micrófono, sustituye estos periféricos por tu móvil con la ayuda de una conexión WiFi o mediante USB.
Nivel: Básico
Seguro que en más de una ocasión has tenido la necesidad de utilizar programas como Skype para hablar con personas que se encontraban lejos, pero no tenías a mano una cámara web ni un micrófono. También es posible que hayas querido grabar un acontecimiento familiar en casa y no pudieses contar en ese momento con una videocámara.
Pues se acabaron este tipo de frustraciones, porque una sencilla app como DroidCam, que puedes descargar desde Google Play, te ayudará a solventar estos pequeños inconvenientes y te facilitará las cosas. Mediante conexión WiFi, o por USB si lo prefieres, conectará tu móvil Android con tu PC y te ahorrará el uso de cámaras web, micrófonos y videocámaras.
En este paso a paso, te vamos mostrar cómo instalarla tanto en el terminal móvil como en el PC, a utilizarla con Skype y a grabar vídeo\audio en el disco duro de nuestro ordenador.
1. Descarga DroidCam
Para comenzar, vamos a hacernos con el programa. En este caso, el software tiene dos versiones: una en forma de aplicación para nuestro Android y otra de programa al uso para el PC. Aquellos que estéis familiarizados con la descarga de apps para terminales móviles sabéis que hay que acudir a Play Store, hacer la búsqueda de la aplicación, descargarla e instalarla. Encontraréis dos versiones, una de pago y otra gratuita. Ambas funcionan a la perfección, con la diferencia de que la de pago ofrece algunas ventajas, como el formato de captura o una mayor calidad en vídeo y audio. En cualquier caso, para momentos de aprieto, la gratuita es más que suficiente.

Para descargar el programa para el PC, acudiremos a la página del creador, en este caso, www.dev47apps.coml. A continuación, escogeremos el sistema operativo, Windows o Linux 2, y pulsaremos sobre DroidCam v3.6. Una vez descargado y descomprimido, haremos doble clic sobre el archivo de instalación y, cuando nos pregunte si queremos instalar los archivos de audio, aceptaremos. Así, habremos terminado con la instalación.
2. Su configuración
Para configurar el programa y ponerlo a funcionar, necesitaremos en primer lugar abrir la aplicación en nuestro móvil. Si todo es correcto, nos mostrará una pantalla de inicio. Luego, pasaremos a iniciar DroidCam en el ordenador. Aunque el programa está en inglés, la configuración es muy sencilla. Pulsamos sobre la opción Connect to Phone (WiFi\LAN) y veremos que, pese a que el puerto ya viene predeterminado, nos pide la IP del teléfono. Es ahora cuando debemos acudir al terminal y copiar la IP que nos facilita la aplicación. Una vez hecho, si pulsamos sobre Connect, la configuración básica habrá finalizado.

DroidCam nos proporciona, además, otras posibilidades. De entrada, ofrece la oportunidad de hacer que la conexión entre ambos equipos sea a través de USB o incluso de crear servidores Bluetooth o WiFi desde el PC. A su vez, podremos hacer que el teléfono móvil no envíe señal de audio o de vídeo o que envíe ambas a la vez. Si pulsamos sobre los tres puntos y seleccionamos Show camera output, visualizaremos la imagen que está tomando la cámara del móvil. Con pulsar sobre Stop, el terminal Android iniciará inmediatamente la cámara.
3. Intégralo en Skype
Una vez que hemos configurado y puesto en marcha DroidCam, llega el momento de llevar a la práctica la aplicación. En este caso, vamos a usar Skype para explicar cómo utilizar nuestro móvil Android como cámara web. Para ello, y antes de empezar, un consejo: si aún no eres usuario de Skype y quieres descargarlo, ten cuidado con las páginas que ofrecen su descarga. Acude a la web oficial (www.skype.com) si no quieres encontrarte con sorpresas desagradables. Cuando te hayas hecho con la aplicación y la tengas operativa en tu PC, pulsa sobre Herramientas, en el menú superior, y selecciona Opciones.

En el menú lateral de Opciones, pulsaremos sobre Configuración de sonido. Dentro de Entrada de audio, podremos elegir nuestra tarjeta de sonido entre Realtek HD y DroidCam Audio. Como es lógico, seleccionamos DroidCam. En cuanto a la Salida de audio, podemos mantener los altavoces del PC o el teléfono para escuchar a nuestro interlocutor, según nuestras preferencias. Para la Configuración de vídeo, Skype adoptará DroidCam como cámara predeterminada siempre y cuando no tengamos ningún otro software para web-cam instalado. Solo nos falta conectar el móvil y el PC como hemos visto antes y
4. Graba vídeos mediante VLC
Como cualquier cámara web, nuestro teléfono móvil puede ser utilizado para grabar vídeos caseros. Sin embargo, DroidCam nos ofrece una ventaja con respecto a las webcams estáticas y los micros con cable. Y es que podremos grabar imágenes y audio en el PC en el radio de alcance de nuestro WiFi, lo que nos proporciona una movilidad muy interesante. Eso sí, hay que advertir que la velocidad de nuestra conexión limita a su vez la calidad de grabación, por lo que esta opción, si queremos un vídeo de alta calidad, es restringida.

Para explicar el modo en que funciona esta característica de DroidCam, nos vamos a valer del reproductor de vídeo VLC, que es gratuito. Una vez instalado y abierto, vamos al menú superior, pulsamos sobre Medio y seleccionamos Abrir volcado de red. En la nueva ventana, pulsamos sobre Dispositivo de captura. La configuración es simple, ya que únicamente deberemos seleccionar tanto en Nombre de dispositivo de vídeo como en Nombre de dispositivo de audio a las opciones que habilitan DroidCam. Si pulsamos sobre Opciones avanzadas, aparecerá una nueva ventana desde donde podremos cambiar el formato de captura (4:3, 16:9…) c o el número de fotogramas por segundo del vídeo. Solo queda activar DroidCam en el PC y el móvil y pulsar sobre Reproducir e para que comience la grabación.
Alternativas a DroidCam
Una de las principales virtudes de los terminales Android es la gran cantidad de aplicaciones que pueden encontrarse para realizar una misma función. El área aquí tratada no es una excepción. Nosotros hemos elegido DroidCam por la sencillez con la que se configura y la facilidad de uso, que lo ponen al alcance de cualquier usuario. Sin embargo, los más intrépidos pueden probar otras alternativas y ver cuál cumple mejor con sus expectativas.

Una de las más utilizadas es IP Webcam. Se trata de una app que ofrece los mismos servicios que DroidCam. También es gratuita, pero la dificultad de configuración es algo superior, ya que no cuenta con software para el PC y se utiliza por medio del navegador web. EpocCam es otra alternativa interesante. Cuenta con dos versiones. Con la gratuita, podremos grabar y comunicar como en las dos opciones anteriores, pero que mostrará molestas marcas de agua en el vídeo, y la de pago, que cuesta 5 euros. Algunos usuarios se quejan de la dificultad para conectarla por USB, así como de incompatibilidades con sus terminales.
DroidCam
- Valoración: 8
- Calidad/Precio: 8
- Características: DroidCam nos permite integrar nuestro móvil Android con el PC, facilitándonos la oportunidad de interactuar en programas de conversación vía Red como Skype. A su vez, además de ahorrarnos la compra de webcam y micrófono, da la oportunidad de grabar vídeos directamente en nuestros discos duros
- Contacto: Dev47Apps l www.dev47apps.com
- Lo mejor: La posibilidad de escoger una clave compleja que no tendremos que escribir cada vez que deseemos entrar en el sistema, de modo que consigamos mejorar su seguridad
- Lo peor: El consumo de batería del terminal móvil es muy alto y en ocasiones tiende a «colgarse». Depende mucho de la conexión WiFi del usuario.
- Precio: Gratuito





-623-80.jpg)
















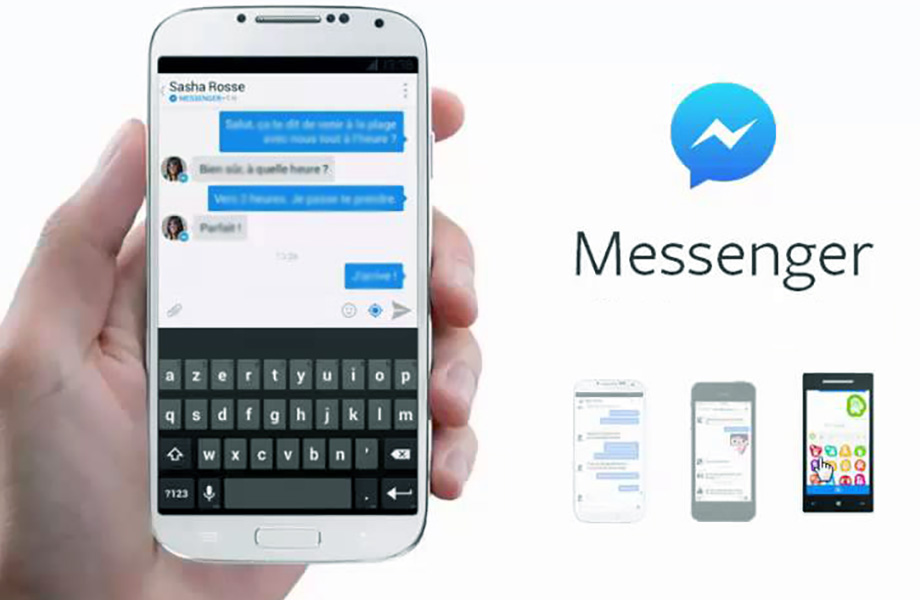


 Puedes conectar otras apps de notas a Drive, pero no Keep. ¿Tiene sentido? No mucho...
Puedes conectar otras apps de notas a Drive, pero no Keep. ¿Tiene sentido? No mucho...

 No sé qué eres, Google+. Me confundes.
No sé qué eres, Google+. Me confundes. Desde la web de Google Play sólo puedes instalar nuevas apps y no desinstalarlas
Desde la web de Google Play sólo puedes instalar nuevas apps y no desinstalarlas Google Now Launcher es un buen lanzador pero no tiene opciones
Google Now Launcher es un buen lanzador pero no tiene opciones